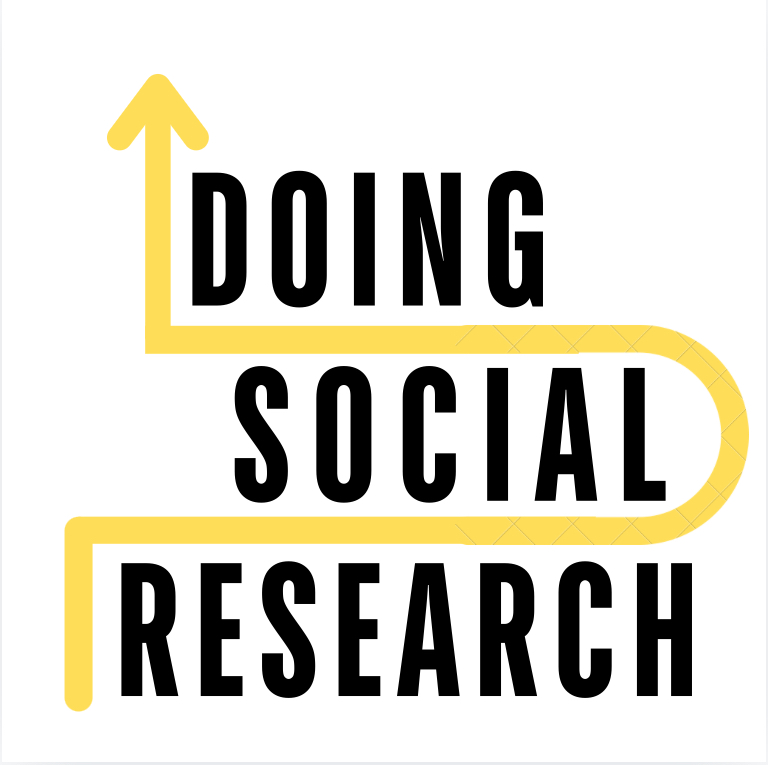Before setting out to analyse or recode any variables, one needs to know what’s going on with the variables of interest. A few ways to do this that I’m going to show you a few ways to do this by calculating/creating:
- Frequency Tables
- Descriptive Statistics
- Graphs
Before doing any of these steps, make sure you have your data open first. All three of these things have multiple ways of obtaining them in SPSS, but the following steps can get you started.
The simplest way to get all three is through SPSS’s Frequencies command. I’m showing here how to do this with the pull-down menus, but as you get more advanced, I HIGHLY recommend moving on to syntax, which I’ll explain in another post.
SPSS FREQUENCIES COMMAND
- Click on ‘Analyze’ –> ‘Descriptive Statistics’ –> Frequencies

2. When the option menu pops up, move the variables of interest from the column of variables on the left to the box on the right by clicking on the arrow button in the middle. (This is also the button to use if you accidentally move a variable over that you don’t want, click on the unwanted variable on the right, then the middle arrow to move it back to the variable list on the left).

3. To get frequency tables and descriptive statistics (e.g. measures of central tendency & dispersion), click on the “Statistics” box in the top right corner.

4. In the “Statistics” window, tick off all the statistics you’d like SPSS to calculate. Remember, however, that SPSS will calculate anything regardless of whether the variable has the appropriate level of measurement. Just because SPSS gives you a number, does not mean that the number makes sense to interpret.

5. Click on “continue” –> “ok” and you’ll end up with output for what you were seeking. Notice that this opens up in a separate window which looks something like this:



A few things to pay attention to.
(1.) The words at the top of the output is the Syntax. That is the code that summarizes the steps that you took to get the output.
(2.) You are first given a box for the descriptive statistics you asked for. Again, just because there are numbers there does not mean that you should use them. Also, for nominal or ordinal variables, those numbers are not the true values, but rather the codes assigned to the true values. e.g. Your gender is not 1 or 2, but male or female.
(3.) All the value labels should be shown in frequency tables that follow
(4.) The graphs will always be presented separately. If you want to have graphs that are clustered by the variables, do the following
GRAPHS
- Click on Graphs–> Legacy Dialogs –> Bar (or whatever kind of graph you want to make)

2. Click on clustered (if that’s what you want) and “Summaries for Groups of Cases” (if that’s what you want)

3.
(a) Select whether you want to responses presented as raw frequencies, cumulative frequencies, percentages, or cumulative percentages. I’m going to go with percentages here.
(b) Put the variable for the groups you want to compare in the “category axis” box by moving with an arrow (I chose sex/gender here) and the variable of interest for comparison in the “Rows” slot (I chose marital status here).
(c) If you want the graphs to be presentable in journal form, I’d recommend clicking on the Titles box and giving your graph titles, but if this is just for exploring data, it’s not totally necessary.
(d) click ‘OK’

4. You’ll get output (again in a separate window), that looks something like this:

COPYING AND PASTING INTO ANOTHER DOCUMENT
Sometimes, SPSS can be weird when copying and pasting into word, so I would recommend saving it as an image file before pasting into word. This means that you won’t be able to edit it in Word or your other program, so make sure it’s how you want it in SPSS first. To do this
- Right mouse click (in Windows) or whatever it is you do that’s equivalent in a Mac or whatever
- click on “Copy Special”

3. Tick the box for ‘image (JPG, PNG)

4. Paste into your other document as you usually would through that program’s pull-downs for paste, or by clicking ctl+v or the Mac squiggle thing + V or whatever you usually do.